Can You Upload a Product List Into Salesforce
Importing Data into Salesforce
In dataloader.io, earlier actually importing the information you lot must showtime create an Import chore. In fact, when creating the job you can salve and run information technology, meaning that this doesn't add together any extra steps. The beauty of doing things this way is that the next time you desire to import the same kind of information, the task will already be created and it volition just take you 1 click to go it upwardly. You can besides schedule these tasks to run automatically and forget all almost them. If you want to build a new task that is similar to one y'all've already created,you can easily use an former chore equally a template and build from there, saving you several steps.
So let's go to it...
Creating an Import Task
- ClickNew Job on the superlative menu bar
- SelectImport
Follow these steps to create your first Import Task:
Step ane: Select your Connection, Operation and Object
- Select your connectedness from the dropdown menu. Your login credentials volition exist your default connectedness. If y'all wish to use a different Salesforce connexion from the one you're using, create a new connection using the '+' icon next to the connexion drop downward.
- Select your operation type: Insert, Upsert or Update.
- Select the object you wish to import data into - e.g. Business relationship, Contact, Lead, etc.
Y'all tin can apply the "Quick find" function to search through your objects and the Carte du jourbutton to apace filter your Standard /Custom objects and show / hide your object names.
Pace 2: Upload your file
You tin can import your file from your local directory or select it from a deject repository.
Upload the .CSV file y'all wish to import by clicking on theUpload CSVpush or drag and drop your file inside the dotted rectangle:
Pace 3: Map your fields
You lot can now map your CSV columns to your Salesforce fields. Whatsoever matching headers from your input file and your Salesforce object fields volition exist mapped automatically.
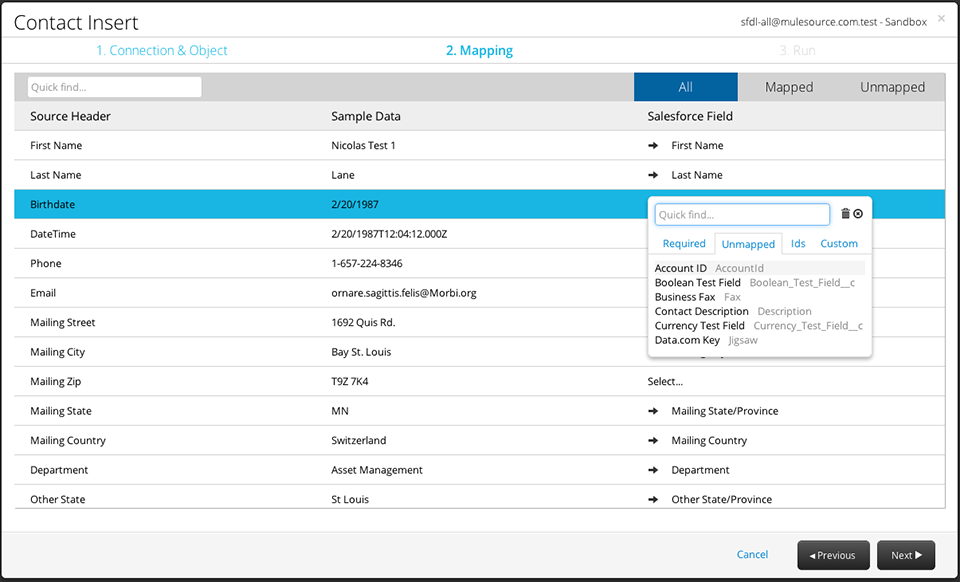
Navigate through your mapping
- Utilize the quick discover on the pinnacle left to search through your source fields and observe that elusive column from your file.
- Use the quick filters on the top right to see all, mapped or unmapped fields from salesforce and quickly find if y'all are missing some important attributes.
Navigate trough your fields
When cliking on a salesforce fields, use the "Quick notice" role to search through those and use thequick filtertabs to discover your Required, Unmapped, IDs & Custom fields.
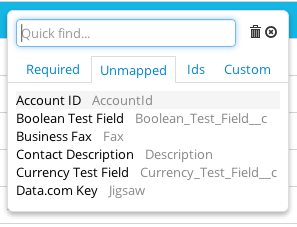
If you want to delete a mapping, simply click on the trash can next to the mapped salesforce field.
Mapping source fields into multiple destination fields
Yous tin also map any source field into as many destination fields as y'all like. It'south as simple as simply using the Copy icon next to the source field proper name. If you need to remove a copy, simply use the trash can the same fashion. In the following example nosotros are using the First Proper name twice, once as the source field for a Lookup and as well mapping it into the Contact'south Showtime Name.
Do everything faster using keyboard shortcuts
These are the keyboard shortcuts y'all can use within the mapping screen:
- Up/Down - selects a field mapping to edit.
- Enter - brings up the mapping editor
While editing a field:
- Tab - cycles through: Field search, All, Mapped, Unmapped, field list (run across below), Cancel, Previous, Next.
- Upward/Downwardly - movement up/down ink the field list
- Right/left - switch between all/ids/unmapped
- Enter - Select the field to be mapped
- Esc - Close field search dialog (without selecting a field)
Inserting Information
When doing inserts make certain you have mapped all the required fields, otherwise you won't be able to move forward.
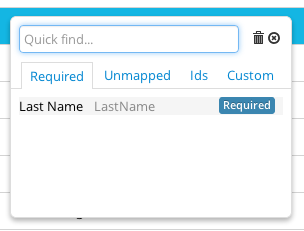
Updating Information
When running updates you must map a cavalcade to the Object ID. For example, if y'all are importing Contacts, y'all'll find a field called Contact ID which must exist mapped in order to perform the update performance.
What if I don't have that ID from salesforce?
Then you lot have options:
- Run an Export operation and think those IDs from salesforce, attach those to your source file and re-upload the new file.
- Use the lookup functionality to become the IDs based on another field, for case "Final Proper noun" or an external ID.
Upserting Information (update/insert)
What is an Upsert?
Doing an Upsert means updating the record if it exists, otherwise inserting it.
When performing an upsert y'all must map a column to an ID field to be used as a key. Y'all tin can either apply Salesforce IDs or external IDs with upsert operations. An external ID field is simply a field which is a unique identifier for your record, other than the Salesforce Id, usually coming from an external system. For example, if yous are importing accounts, yous may have a field chosen 'ERP Account Number' which is the identifier for your Accounts within your ERP organization.
Lookup referenced objects
If yous need an object ID, just don't take it, you tin can use the lookup function to retrieve it dynamically. For example, if you lot're importing Contacts and you have the "Business relationship name", just not the "ID", y'all can utilize the lookup characteristic to find it.
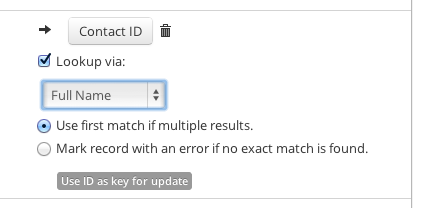
Step four: Save and Run Your Task
On the terminal step of the sorcerer you lot'll notice the summary screen with the boiled down data for your task. On this folio you lot can change your task name or choose whether to utilize the Majority API or the Batch API (with a certain Batch Size). On the lower part you can likewise go access to the advanced settings.
Finally, click Save to salve your task and run it later on or click Save and Run to save your job and run it immediately.
Scheduling
Yous tin Schedule your tasks then that they kickoff running regularly. You lot can cull between Hourly, Daily, Weekly or Monthly schedules and switch to different time zones.
In one case you have created your task y'all tin can change the schedule for it by either editing the task and coming back to this screen or directly from the Schedule push button below the task on the task list folio. There's too a Scheduled tab you tin use to quickly find your scheduled tasks:
Using Bulk API
Salesforce Bulk API is based on REST principles and is optimized for loading or deleting large sets of data. Records are candy asynchronously by submitting batches which are processed in the groundwork past Salesforce. Majority API has some restrictions, for example: related objects exports are not supported by this API. On the other paw, Majority API processes data in larger batches than Batch API, resulting in a lower API calls usage per operation on big volumes of data.
For more information about Bulk API:
http://www.salesforce.com/us/programmer/docs/api_asynch/index.htm
Using Batch API
Whenever the Bulk API checkbox is left unchecked, the Batch API is in use.
Salesforce Batch API is based on Soap principles and is optimized for real-time client applications that update small numbers of records at a time. Although Lather API tin can also be used for processing large numbers of records, when the data sets contain hundreds of thousands of records, it becomes less practical, in those cases Majority API is the best option. Batch API processes data in smaller batches than Majority API, resulting in a higher API calls usage per operation on big volumes of data.
Email Notifications
You can set up your task so that an email notification is sent to you lot whenever it runs. You can add together multiple recipients every bit well as multiple cc to the sent email.
When using the free edition of Dataloader.io, you are only allowed to have one task ready up to send electronic mail notifications. Dataloader.io Professional and Enterprise Editions allow you to implement these in an unlimited amount of tasks.
Avant-garde Settings
Date Format
Available for both Majority and Batch APIs. This option allows you to select your import date format, choosing between American (MM/DD/YYYY) and European (DD/MM/YYYY) appointment formats.
Serial Mode
Available for Bulk API only, this mode guarantees that batches are processed i at a time in Salesforce (avoiding possible database contention). Exist conscientious, this option may significantly increment the processing time for a load.
Timeout
Timeout allows you lot to set a limit to the maximum time a job can keep running. When the job reaches the timeout threshold information technology will exist cancelled automatically. The default timeout set by the system is 2 hours.
Insert Null Values
If this is box is ticked, whenever you lot're updating an existing registry and the new version contains fiedls with null values, these will overwrite the onetime values of these fields. If this pick is not checked, nix values in the update volition be ignored and the quondam values for those fields will exist preserved.
Source: https://dataloader.io/importing-data-salesforce